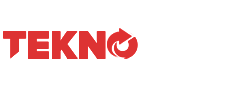Astronotları Uzaydaki Radyasyondan Akrep Derisinden Üretilen Krem Koruyacak
Bilim insanları, astronotların uzaydaki yüksek oranlı radyasyondan korunması için akrep derisinden krem geliştirdi. Bu krem, astronotların uzay yürüyüşünde özellikle yüz…
Yapay Zeka: Türkiye’nin Hedefleri ve Geleceği
Yapay Zeka: Devrim Yaratacak Bir Güç Günlük hayatımızda her geçen gün daha fazla yer edinen yapay zeka (YZ), Türkiye için…
Yapay Zeka: İşsizlik Kaygısı mı, Yeni Fırsatlar mı?
Yapay Zeka Rutin İşleri Ele Geçiriyor İstanbul Teknik Üniversitesi Siber Güvenlik Meslek Yüksekokulu Müdürü Prof. Dr. Kemal Bıçakcı, yapay zekanın…
Beyaz Saray’dan NASA’ya Yeni Görev: Ay’da Saat Kaç?
Uzayda Zaman Kavramı Yeniden Tanımlanıyor Beyaz Saray, NASA’yı Ay’da zamanın nasıl ölçüleceğine dair bir sistem geliştirmeye görevlendirdi. Bu görev, Ay’da…
Apple’ın Yeni Hedefi: Evlerde Devrim Yaratacak Bir Robot Hizmetçi
Apple, son yıllarda iPhone ve iPad gibi ikonik ürünlerle tanınmasına rağmen, durmadan yenilik arayışında olan bir şirket. Bu yenilik arayışının…
Güneş Tutulması Bilim Şöleni Sunuyor: NASA ve Vatandaşlar Birlikte Araştırıyor!
8 Nisan’da gerçekleşecek ve Kuzey Amerika’dan izlenebilecek Güneş tutulması, sadece büyüleyici bir gök olayı olmanın ötesinde, bilim insanları ve vatandaşlar…
Nükleer Füzyonda Yeni Bir Dünya Rekoru Kırıldı!
Güney Koreli bilim insanları, nükleer füzyon deneylerinde yeni bir dünya rekoru kırarak önemli bir başarıya imza attı. Güneş’in çekirdeğinden 7…
OpenAI’dan Devrim Yaratan Yeni Teknoloji: 15 Saniyede Ses Klonlama!
Yapay zeka sohbet robotu ChatGPT’nin geliştiricisi OpenAI, “Voice Engine” adını verdiği yeni bir teknolojiyi tanıttı. Bu teknoloji, yalnızca yazılı metin…
Samanyolu’nun Kalbinde Gizlenen Dev: Kara Deliğin Muhteşem Görüntüsü!
EHT Kara Deliği Görüntüledi: Bilim insanları, galaksimizin kalbinde yer alan süper kütleli kara delik Sagittarius A*’nın şaşırtıcı yeni görüntüsünü tüm…